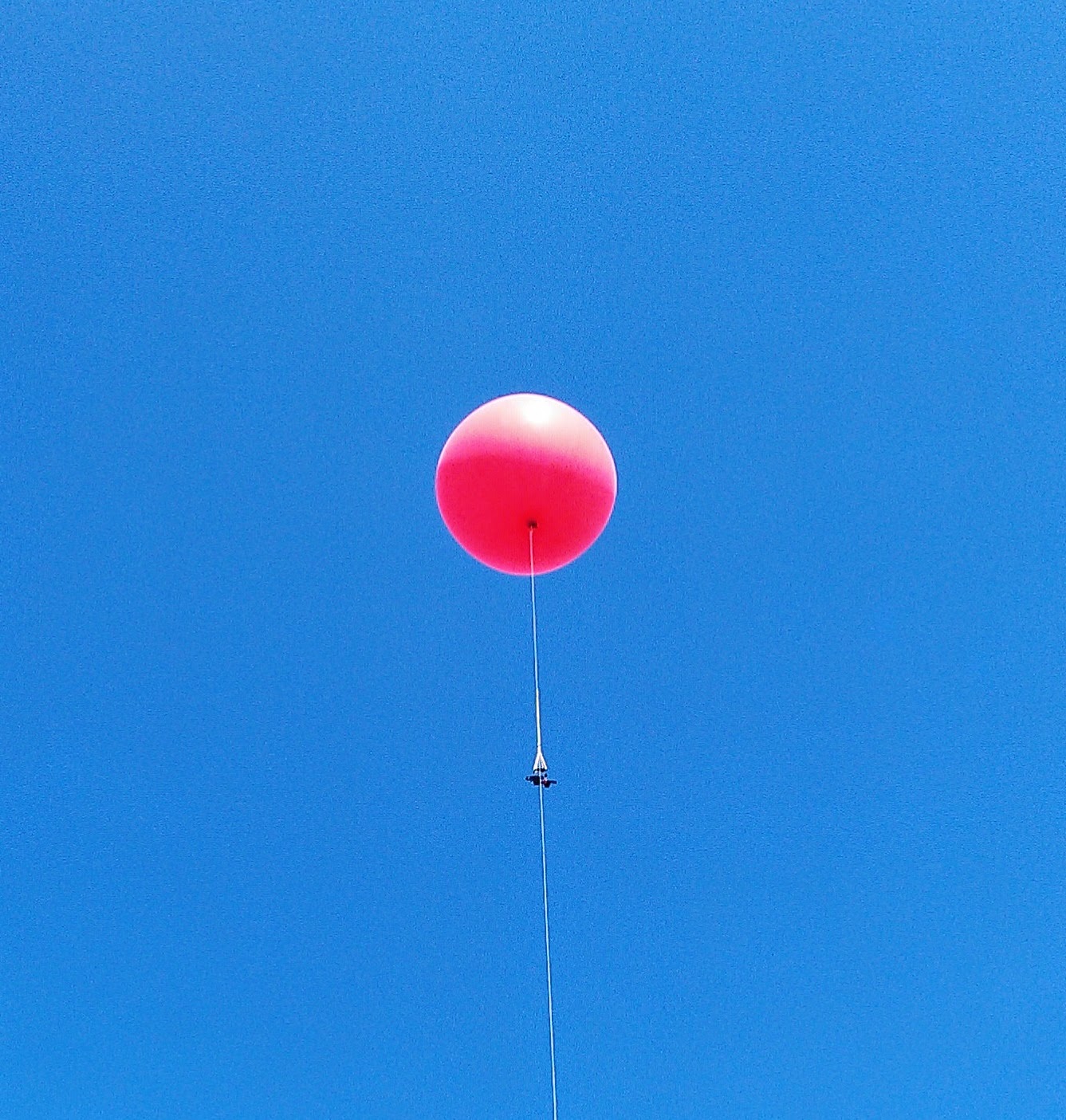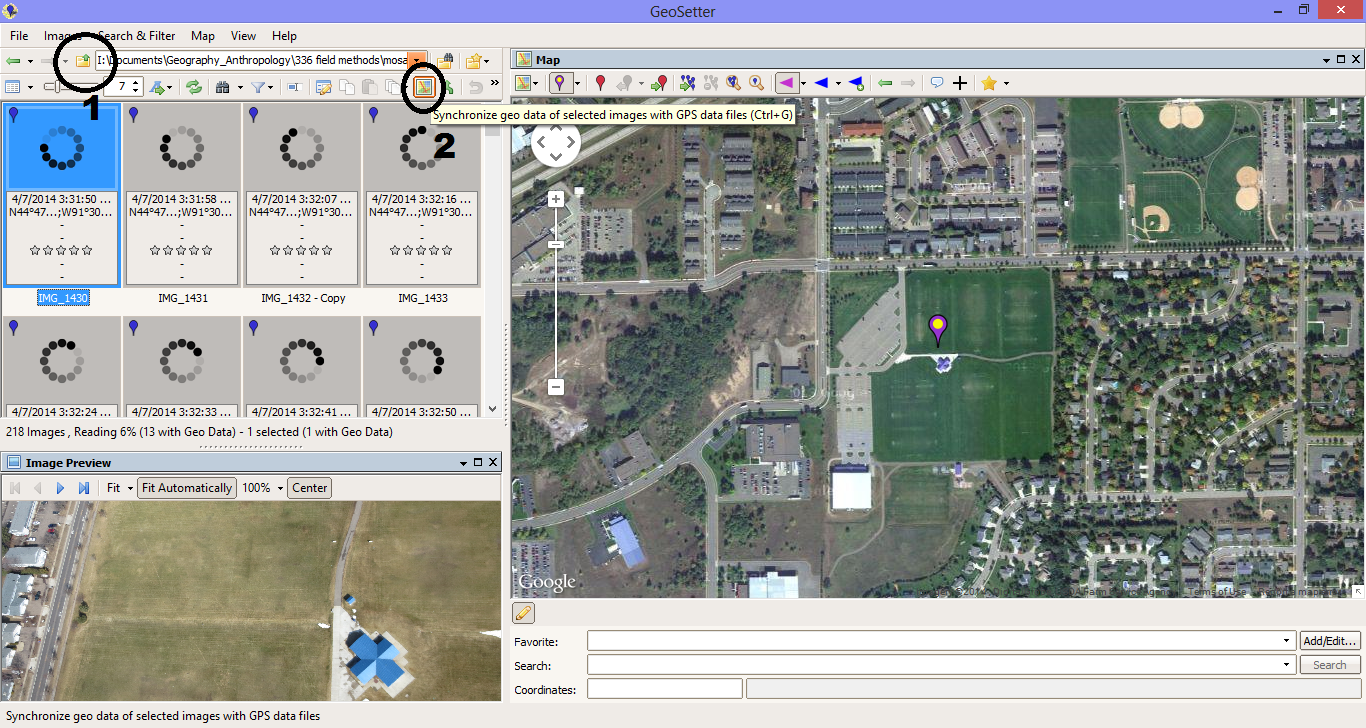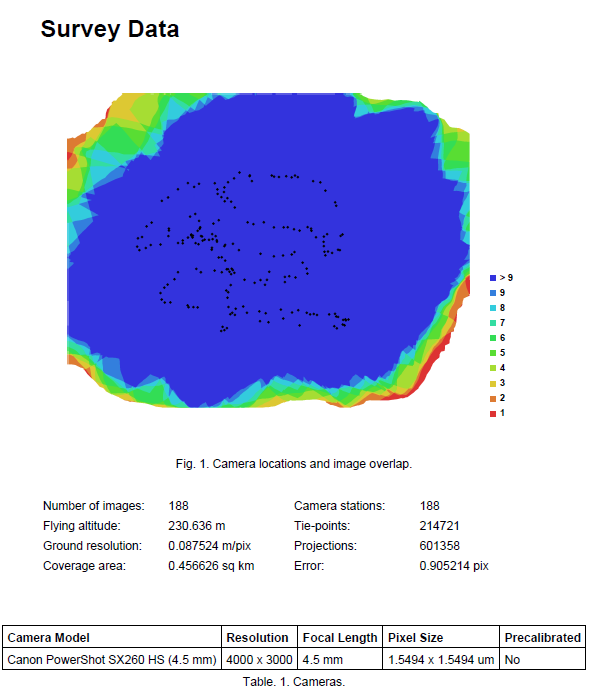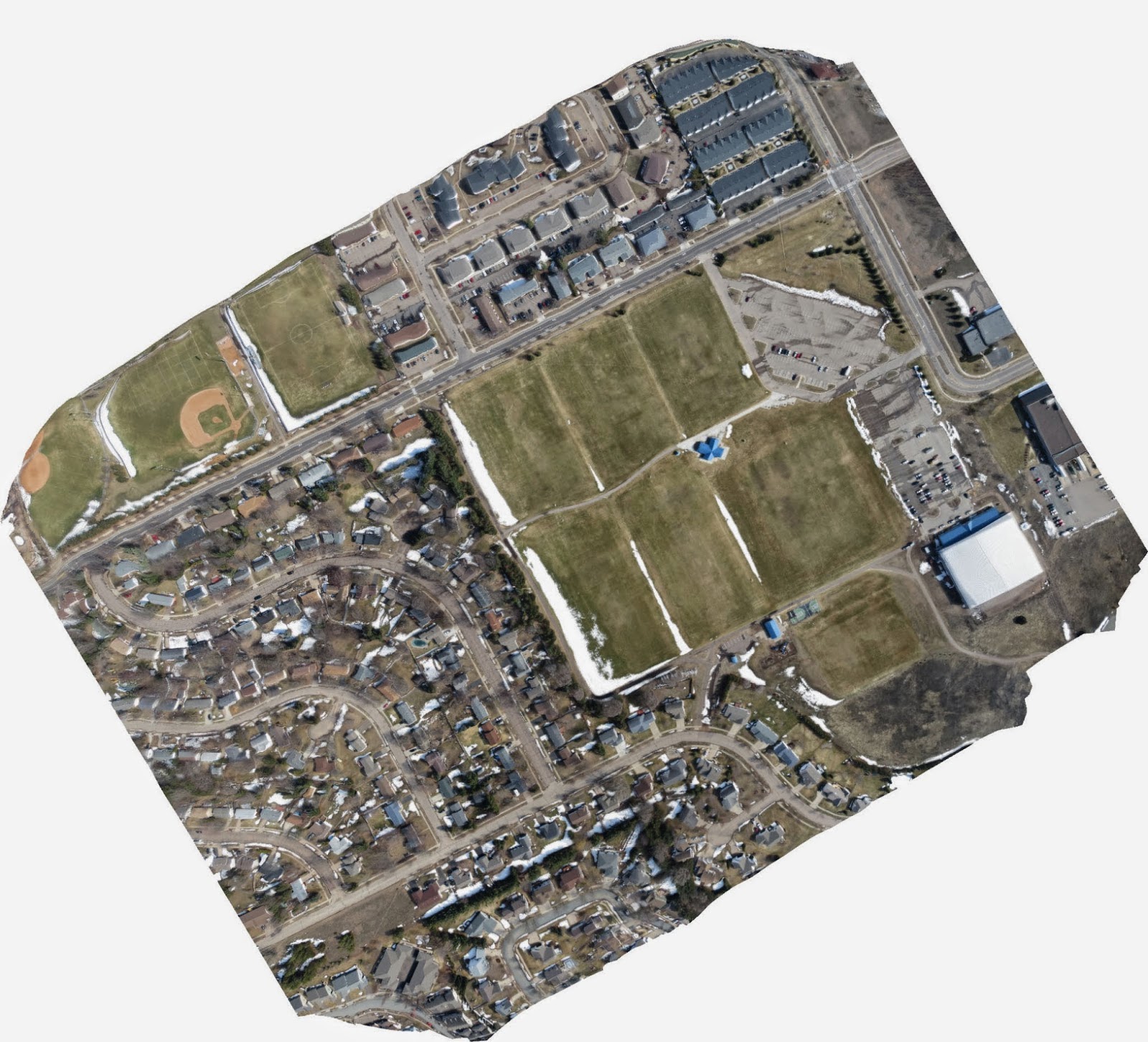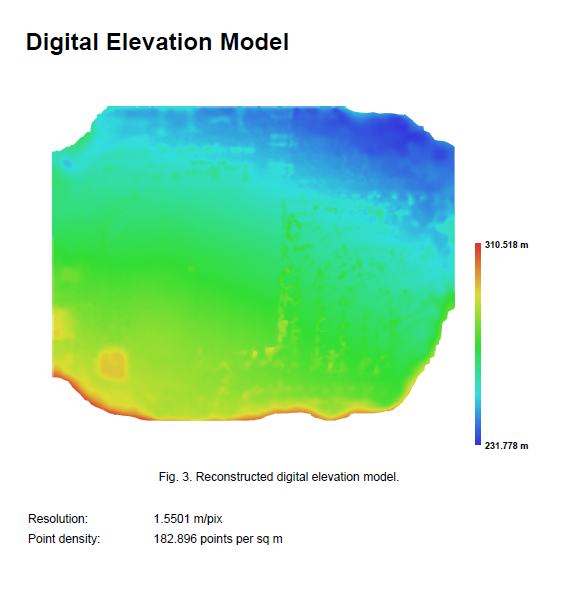Introduction
Aerial imagery can be
collected in a large variety of mediums but for this exercise we used a balloon
with a picavet rig which held two cameras and a GPS track logger. This rig is
relatively inexpensive and a great way to collect high quality aerial imagery
tailored to your desires instead of waiting for the government to publish
imagery. Once the imagery was acquired it was mosaicked together to create a
seamless image of the study area. Along with a full image of the study area
computer software can create an elevation model of the data.
Methods
To set up the balloon
for collecting imagery we filled it with helium and connected the picavet rig
to the string which would allow us to control where the balloon travels. With
the cameras connected and turned on the rig was ready to collect imagery. Each
camera collected an image every 5 seconds until 300 images were collected with the
12 megapixel sensors. The track logger was along for the ride to collect a
track which would later be embedded in the images.
 |
| Figure 1. Dr. Hupy attaching the picavet rig to the line of the balloon. The rig contained a gps and two cameras, one with and one without geotagging capabilities. |
The line was let out
on the balloon until it reached about 500 feet. Since it was collecting images
on the way up those images will be deleted before the mosaicking begins.
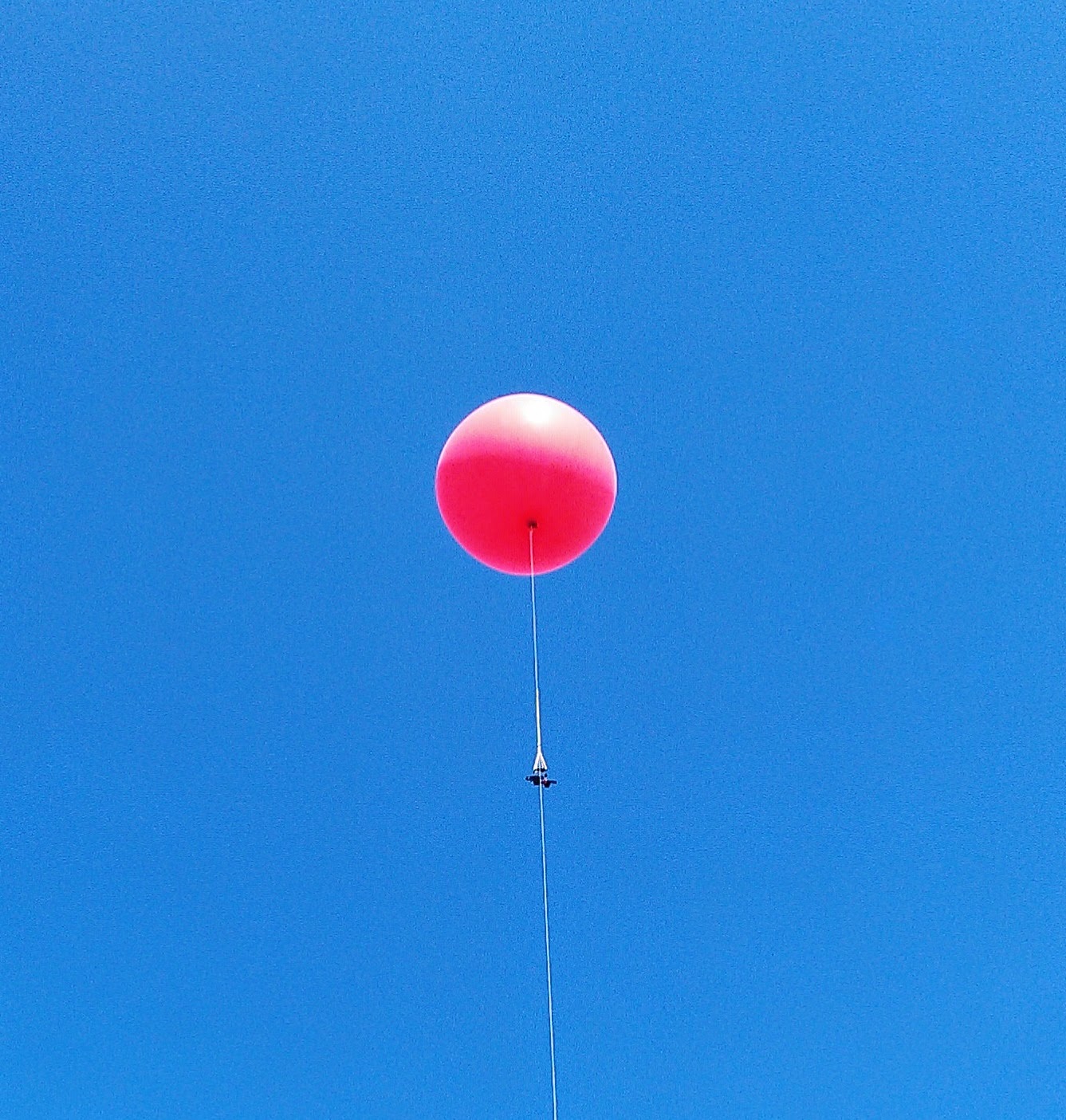 |
| Figure 2. The balloon flying over us with both cameras collecting imagery. |
We walked as a class
around the fields making sure that the balloon was able to get imagery which
would cover the entire study area. After roughly 45 minutes of walking we
rendezvoused at the parking lot to reel in the balloon and begin to plan how to
process the imagery.
In order to create
the mosaicked image and DEM from the imagery we need to follow a set of
directions to ensure that the images are processed correctly. The software used
for the processing of the images was PhotoScan. Images used in PhotoScan do not
need to be geotagged which is an advantage the software holds over other
programs like Pix4D. If images were not geotagged that could be done by using
GeoSetter which is an open source program that attaches coordinates to images
and allows you to even embed a tracklog into a series of images. Embedding the
tracklog into the images was very simple and fast but using PhotoScan, because
of the computing power needed to analyze the pixels, can take several hours.
Step by step directions for each program are below which track the process used
for the final image and DEM.
PhotoScan Directions
- On
the Tab list click Workflow
- Click
Add Photos (only use the photos you want, if to many are used
(~200) the process will take hours to complete)
- Add
the photos you want to stitch together
- Once
the photos are added go back to the Workflow tab and click Align
Photos. This creates a Point Cloud, which is similar to LiDAR
data.
- After
the photos are aligned in the Workflow tab, click Build Mesh. This
creates a Triangular Integrated Network (TIN) from the Point Cloud.
- After
the TIN is created from the mesh, under Workflow click Create
the Texture. Nothing will happen or appear different until you
turn on the texture.
- Under
the Tabs there will be a bunch of icons, some of them will be
turned on all ready, but look for the one called Texture. Click
on it to turn it on.
- If
you want you can turn off the blue squares by clicking on the Camera icon.
- In
order to export the image to use it in other programs; Under File, click Export
Orthophoto. You can save it as a JPEG/TIFF/PNG. It's best to
save it as a TIFF.
- With
the photo exported as a TIFF, open ArcMap and bring in the TIFF photo and
bring a satellite photo of Eau Claire or use the World Imagery base
map.
- You
will only need to Georeference the photos if the images you are using were
not Geotagged. Open the Geoprocessing Tool-set.
- Click
on the Viewer icon. The button with the magnifying glass on.
This will open a separate viewer with the unreferenced TIFF in.
- Click
Add Control Points. The control points will help move the
photo to where it is supposed to be.
- With
the control points click somewhere on the orthophoto, then click on the
satellite image in ArcMap where the point in the unreferenced TIFF should
be. Keep adding control points until the photo is referenced.
The edges of the image will be distorted. Don't spend too much
time adding control points there.
- The
next step is to save the georeferenced image. Click on Georeferencing
in the toolbar. Then click Rectify from the drop down
menu. You can save it wherever you need it.
Geosetter Directions
1.
First you will need to open the
images that you will want to use. The photos will go into the viewer box on the
left side of the screen. Look at all the photos and make sure there are not any
blue markers on them. If they have black/grey they have lat/long attached to
them.
2.
Click the icon circled and
labeled 2 in figure 3. This allows you to select the tracklog that you
want to embed in the images.
3.
A window will open. Click Synchronize
with Data File. Input the GPX track log (figure 3).
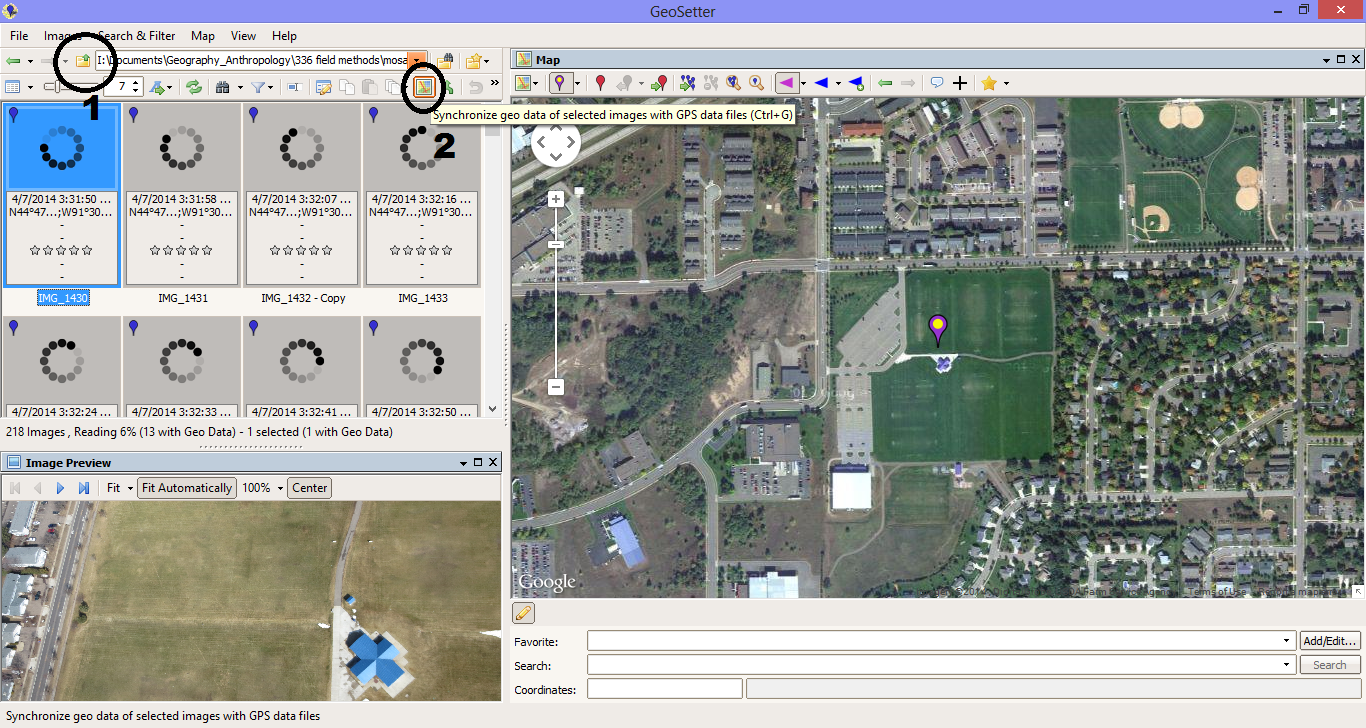 |
| Figure 3. The GeoSetter interface. |
 |
| Figure 4. Embedding the tracklog by time into the images. |
4.
To save the images simply close out of
the program. A prompt will ask if you would like to save your changes. Click
yes. This will save the coordinates on the images.
Results
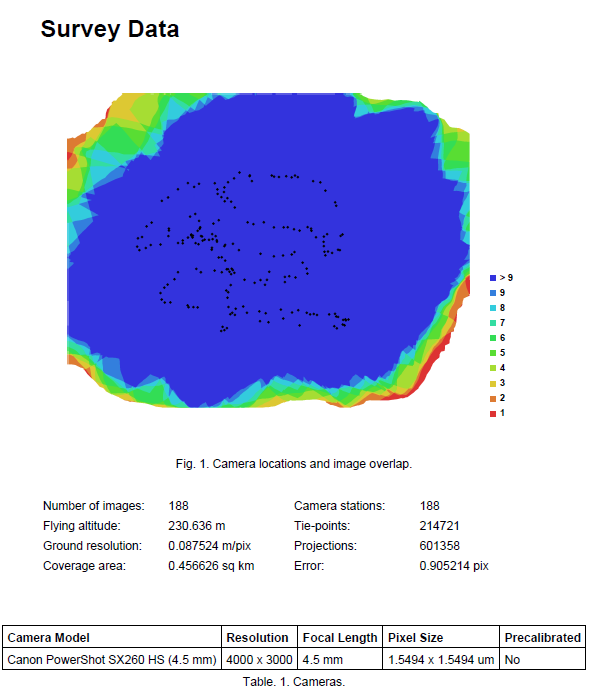 |
| Figure 5. Image showing the amount of overlap of the images used in the mosaicking process. |
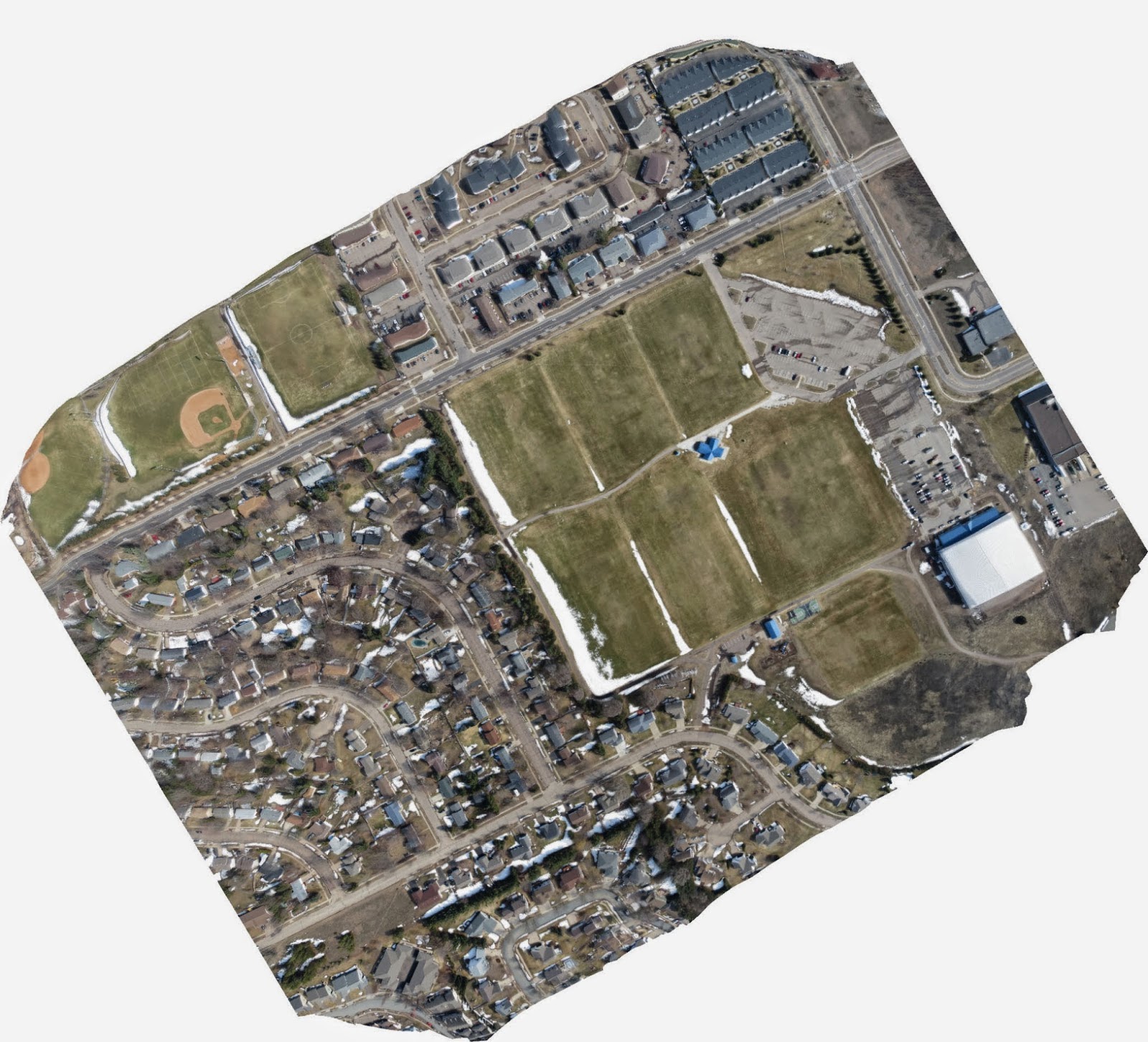 |
| Figure 6. The resulting mosaic of the images which were not geotagged. The image is correct but the orientation is way off. This was corrected using Photoshop then georeferenced in ArcMap |
 |
| Figure 7. The resulting mosaic of the geotagged images from the other camera. Even those the image is a bit darker some minor adjustments to the contrast in photoshop can fix it quickly. |
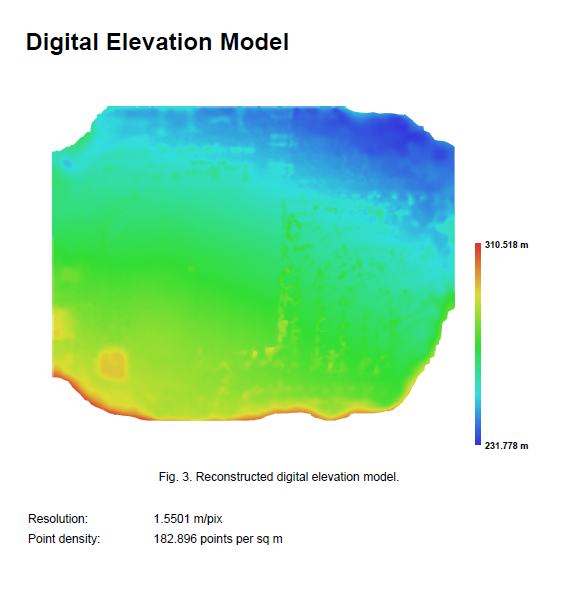 |
| Figure 8. The DEM of the mosaicked geotagged images. This model is extremely accuate but upon close inspections many improvements could be made by collecting more imagery. |
Discussion
It was found that using
images that were not geotagged in PhotoScan caused the final image to be
mirrored. This was easily fixed by rotating and flipping the tool inn photoshop
but it could also be fixed by first embedding the tracklog into the untagged
photos and then using them in PhotoScan. The final mosaics for the images look
nearly seamless with no noticeable errors. The only areas of the mosaicked
images with noticeable errors are the edges but this area could be clipped out
leaving an image with almost no parallax (meaning that the final image would be
what it would look like if the camera was shooting straight down).
Conclusions
The balloon with the
picavet rig worked extremely well for this kind of project. A pricey UAV could
have been employed which would have collected better images but with the
balloon we were not limited to a flight time. PhotoScan and GeoSetter are two
amazing programs for this kind of photogrammetry. Both were easy to use and the
results were easy to work with and export into other programs such as ArcMap. A
major pitfall of the balloon is that in bad weather (windy) it is ill-advised
to collect any imagery with a balloon because it will be much harder to control
than a kite or a remote controlled UAV would be.